怎样在图片加上自己的照片
在1张图片上把自己添加进往,就是利用修图软件做1个两图叠加合成的效果,其中涉及到抠图问题。如果喜欢钻研修图工具,在电脑上用photoshop可以比较轻松完成这样的合成,并且效果可以做的很好。如果想在手机上搞定这件事,需要用snapseed。我们本次介绍1下snapseed怎样在手机上把自己添加到图片里。
其实我也在其它文章中介绍过很多次snapseed抠图、合成图片的方法,基本步骤就是通过双重曝光工具把双图叠加,再通过蒙版把需要合成的部分抠图选区。
我们看1个例子,这张是没有添加人物的图:


第1部分:工具抉择。
在snapseed做图片合成,没有ps里那么方便的图层、抉择工具,只能依靠变通,变通的方法就是用双重曝光工具,把图片进行叠加,再调整透明度完全覆盖,最后再用蒙版把需要部分抉择涂抹出来。这样就涉及到两个工具:双重曝光、蒙版。我们可以先把图片导进到snapseed,打开工具菜单。
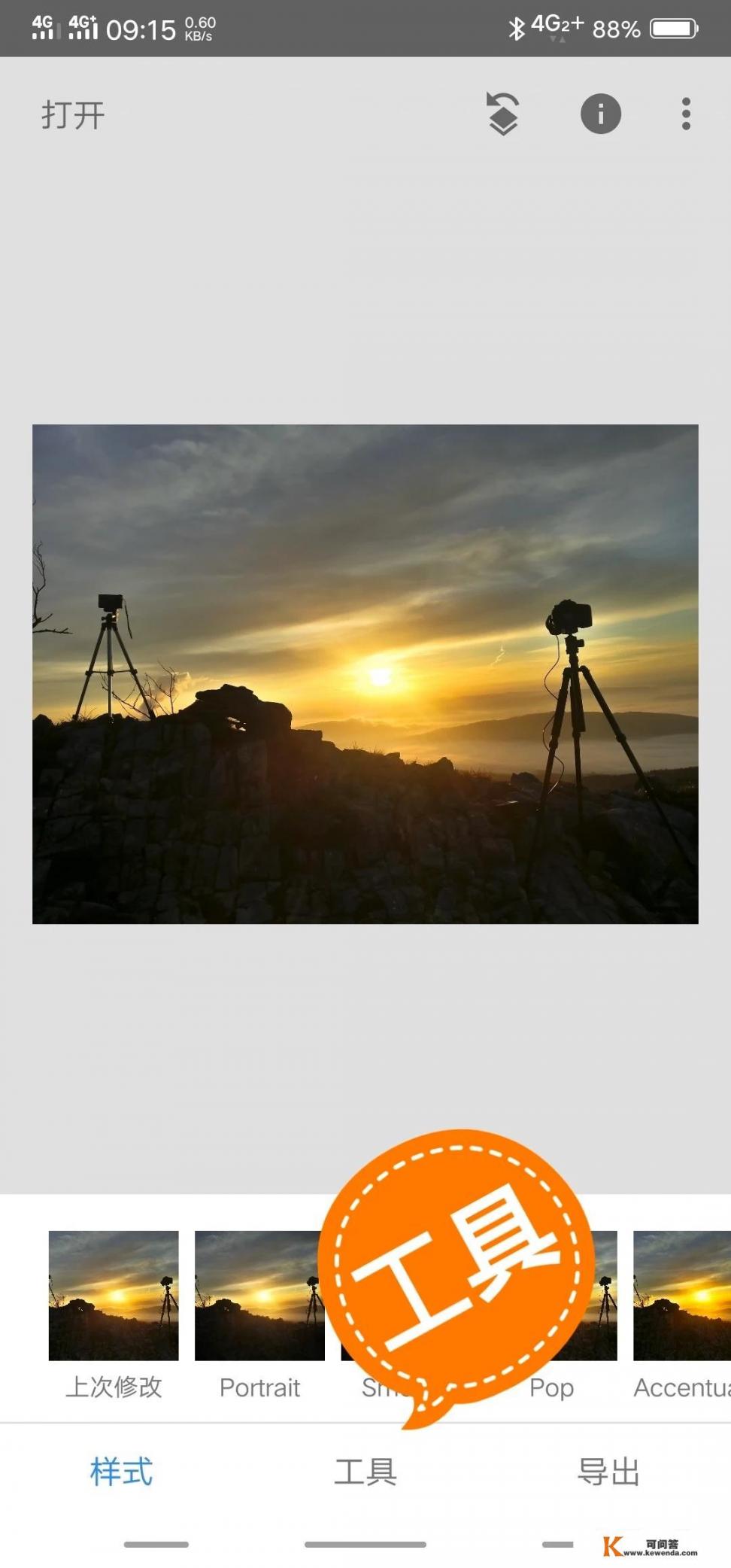
在菜单中我们可以看到
有很多修图工具,我们只需要找到我们需要的第1个工具——双重曝光。
第2部分:两图叠加。
在双重曝光工具里我们可以实现两图叠加效果。需要先用添加工具把人物照片添加进来。
用手指可以调整人物图片的位置和大小。
这个阶段人物照片是半透明的,而我们需要把透明度调大,让人物照片完全覆盖下面的逆光背景图。
这样我们就完成了两图叠加,点击√保存这个步骤。
第3部分:蒙版抠图。
现在的状态,上图已经完全覆盖下图,怎样实现只有人物与下图背景合成在1起的效果呢?这就需要用蒙版工具抠图来实现了。蒙版工具在snapseed中是1个核心工具,它可以结合大部分其它工具来实现对比片的局部修图。怎样打开蒙版呢?这需要先把操作步骤展示出来,展示的方法是点击软件右上角的叠加方块图标,在弹出菜单中选“查看修改内容”。这个相当于ps图层类似的概念,可以把刚才操作过的步骤都展示出来,而这些操作步骤中都隐躲着进1步修图的2级工具,其中就包含图层工具。
在双重曝光步骤中我们可以找到
蒙版工具。
点击这个画笔就进进了蒙版。在蒙版状态,我们发现又恢复到了最初的未叠加图片状态。对,这就是让我们重新抉择合成叠加的局部。将下方的双重曝光值设置在100,只要我们用手指在界面某个部分1涂抹,立刻就会显现合成叠加的部分。我们可以先把人物可能涂出来。
然后把下方的双重曝光值调成0,这时候手指再涂抹就不再是笔刷,而变成了橡皮。把图片放大展示比例,用手指擦掉边缘多涂的部分,精美 选区。
完成抠图选区后,预览1下蒙版选区是不是完全了。
点击对勾看看效果。
第4部分:保存输出。
最后需要对成片进行保存,否则就白修了,点击主界面下方的导出,然后进进保存界面,抉择导出或者保存都可以,不过导出的图片质量会好1些。
最后我们可以在手机图片目录找到合成后的成片。
