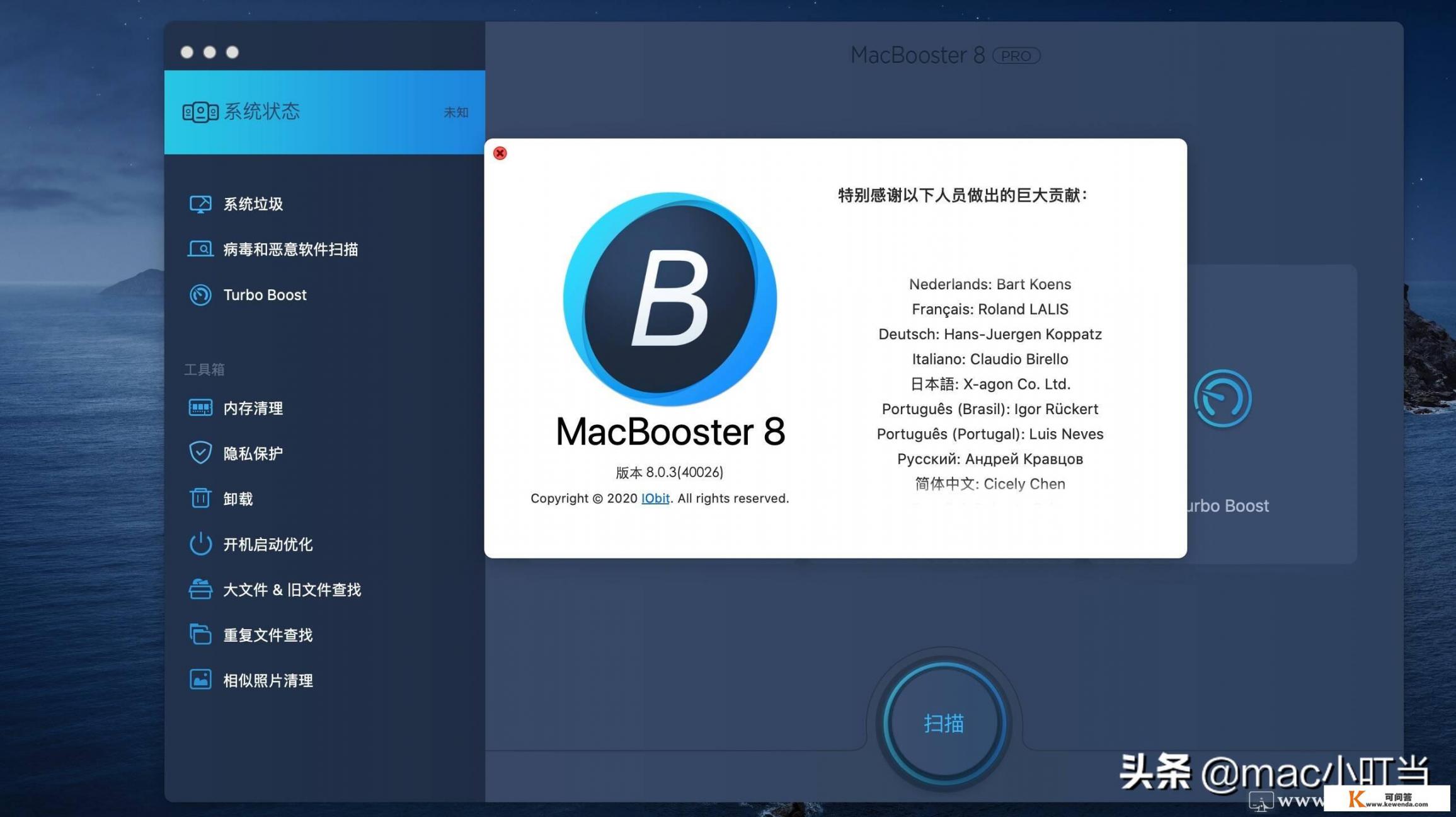MacBook是一款高性能的笔记本电脑,但为了确保最佳使用体验,用户需要进行一系列的优化设置。调整屏幕亮度和对比度以获得最佳视觉效果;确保电池电量充足,避免长时间充电导致电池老化;安装防病毒软件可以保护您的设备免受恶意软件的影响;定期更新操作系统和驱动程序,保持系统运行稳定。通过这些设置,您可以让MacBook在各种情况下都能发挥出最大的性能。
1. 清除一些可用空间
无论Mac附带多少内部存储空间,您始终希望至少保留其10%的空间以确保Mac平稳运行。
打开苹果菜单,然后选择“关于本机” -> “存储”,以了解您当前正在使用多少存储空间,这将显示占用存储空间的文件类型的细目分类,包括系统,文档,照片等。
如果没有太多可用空间,请单击“管理”以查看如何处理。
2. 检查活动监视器
Activity Monitor内置在macOS中,并向您显示哪些应用和进程正在使用您的计算能力,如果您的Mac感觉需要调优,则可以使用“活动监视器”来找出哪些应用正在降低其速度。
从“应用程序”中的“实用工具”文件夹中启动“活动监视器” 或者通过使用Spotlight(Cmd + Space)搜索来启动它。
使用“CPU”选项卡查找占用大量CPU的应用或进程,您还可以使用“内存”选项卡查看正在使用RAM的应用程序和进程。
如果发现某个应用程序或进程使用的功率超出其应有的能力,请突出显示该应用程序或进程,然后单击“停止标志”图标将其关闭,确保只关闭您熟悉的进程,以免损坏macOS。
3. 减少您的登录项目
您的Mac启动缓慢吗?启动时可能打开了太多应用程序,转到系统偏好设置 -> 用户和组,然后选择您的用户帐户,然后单击“登录项”选项卡以查看每次登录时启动的所有内容的列表。
突出显示您并非总是想要打开的应用程序,然后单击减号(-)按钮将其删除,这不会从您的Mac中删除该应用;它只会在您登录时停止自动启动。
4. 运行扫描恶意软件
与Windows PC相比,您的Mac感染恶意软件的可能性较小,但这并非不可能,如果您不遵循最佳做法,仍然很容易错误地用恶意软件感染Mac。
下载并安装防病毒软件,以便在Mac上运行扫描,您无需一直保持打开此应用的状态;只需不时使用免费版本运行扫描,即可快速调整Mac。
5. 清空缓存
随着时间的流逝,您的Mac将建立来自各种应用程序和网站的文件缓存,以便更快地加载内容,不幸的是,这些高速缓存有时会变得很大-在某些情况下为-20GB甚至更多-使得它们成为障碍而不是帮助。
您可以从Finder中的“库”文件夹中安全地清空缓存,这样做之后,随着Mac重新建立缓存,某些应用程序的显示速度可能会变慢,但是不久之后Mac的运行就会比以前更好。
清除缓存:
- 启动Finder并从菜单栏中打开“转到”选项。
- 按住Option键,然后单击菜单栏中显示的Library选项。
- 打开Caches文件夹,然后将其所有内容移至Trash。
- 如果出现提示,请输入管理员密码,然后输入清空垃圾箱。
6. 在磁盘上运行急救
即使您的Mac似乎工作正常,存储磁盘上看不见的问题也可能导致其在尝试访问数据时速度变慢,您可以使用“磁盘工具”中的“急救”功能轻松找到并修复其中的大多数问题。
运行急救大约需要一个小时,并且直到完成后,您才能使用Mac。
要在Mac上运行急救,请从“应用程序”中的“实用程序”文件夹中启动“磁盘实用程序”(或在Spotlight中找到它),然后在侧栏中选择您的启动盘;这通常称为Macintosh HD,如果有两个Macintosh HD选项,请选择一个显示Data的选项。
现在点击急救在磁盘工具的顶部开始运行急救。
如果急救遇到任何无法修复的问题,请尝试在Mac上启动进入恢复模式,然后再次运行,如果这不起作用,则可能需要物理维修。
7. 禁用系统动画
macOS中的各种动画可能会导致处理能力较低的旧计算机出现问题,如果您的Mac感觉比以前慢,请通过禁用这些不必要的动画来快速轻松地进行调整。
打开系统偏好设置 -> 常规,然后更改以下设置:
- 将显示滚动条更改为始终。
- 如果可用,请禁用“自动隐藏并显示菜单栏”。
- 如果可用,请禁用LCD字体平滑功能。
现在转到“系统偏好设置” -> “停靠和菜单栏”并更改以下设置:
- 禁用放大。
- 选择最小化使用Windows的规模效应。
- 禁用Animate打开应用程序。
- 禁用自动隐藏和显示Dock。
进入“系统偏好设置” -> “桌面和屏幕保护程序”并更改以下设置:
- 选择静态桌面墙纸,该墙纸不会全天变化。
- 禁用更改图片选项。
8. 加速浏览器
许多Mac用户使用互联网浏览器来花费大部分的计算时间,如果您的Mac感觉很慢,则可能只是浏览器需要调优。
调整浏览器的确切步骤取决于您使用的浏览器,但一般而言,您应该致力于:
- 清除历史记录和cookie
- 清除缓存
- 禁用不必要的扩展
9. 重新索引Spotlight
Spotlight是Apple在Mac上搜索功能的名称,如果使用Spotlight需要很长时间才能找到任何内容,则可能需要重新索引它以确保它知道所有文件的位置。
这可能会花费很长时间,并且Mac在重新编制索引时可能会变慢,但是此后它会更快地找到文件:
- 转到“系统偏好设置” -> “ Spotlight”,然后单击“隐私”选项卡。
- 使用添加(+)按钮从边栏中选择Macintosh HD,让Spotlight忽略它。
- 在列表中选择Macintosh HD,然后使用减号(-)按钮将其删除,告诉Spotlight进行索引并再次搜索。
10. 更新您的应用
过时的软件运行通常比最新更新慢,这是因为Apple和第三方开发人员一直在努力为Mac优化软件,确保更新所有内容,以通过最新改进来调整Mac。
转到系统偏好设置 -> 软件更新以查找新的macOS更新,启用自动使我的Mac保持最新状态选项,以避免将来出现此麻烦。
打开App Store,然后单击“更新”以查找并安装应用程序更新,对于您在App Store外部安装的应用程序,请访问开发人员的网站以获取最新更新。
Mac好用的性能优化及清理工具,有什么推荐吗?
Mac好用的性能优化及清理工具推荐:MacBooster 8 Pro 中文版
MacBooster 8 Pro 中文版 是您的一站式系统清理维护工具,帮助用户清理垃圾和删除Mac恶意软件和病毒以保护您的Mac。
MacBooster 中文版操作方便,可以一键清理系统中的垃圾、缓存等内容,并且可以优化Mac硬盘,修复磁盘权限问题,并清理Mac内存,这将有助于提高您的Mac性能哦!
MacBooster 8 Pro 中文版: