您好,要超频 AMD Radeon 软件,您可以按照以下步骤进行操作:
1、确保您的显卡支持超频功能。 不是所有的显卡都支持超频,特别是一些低端型号可能没有这个选项。
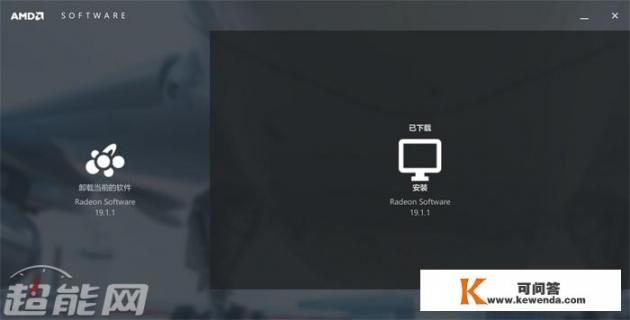
2、下载并安装最新版本的 AMD Radeon 软件。 您可以从 AMD 官方网站上下载并安装最新版本的驱动程序和软件。
3、打开 AMD Radeon 软件。 您可以在任务栏或桌面上找到 AMD Radeon 图标,或者通过在开始菜单中搜索来找到它。
4、在 AMD Radeon 软件中,点击左侧菜单栏上的“游戏”选项。
5、**在“游戏”选项卡下,您会看到“全球设置”和“游戏设置”两个选项,点击“全球设置”。
6、**在“全球设置”下,您可以看到“性能”选项,点击“性能”。”
7、在“性能”页面中,您将看到一个滑块,用于调整GPU频率,将滑块向右滑动以增加频率。
8、您还可以调整其他超频设置,如功率限制、温度限制等,这些选项通常在“性能”页面中的其他区域中提供。
9、调整完超频设置后,点击页面底部的“应用”按钮,以保存并应用您的更改。
10、超频可能会导致显卡过热或不稳定。 在超频之前,确保您了解超频的风险,并保持显卡在安全的温度范围内,如果您的显卡出现任何问题,您可以恢复默认设置或降低超频设置来解决问题。
Radeon Software 是什么软件?
AMD Radeon Software 驱动下载与安装
1、下载 AMD 驱动
这个没什么好说的,虽然显卡厂商大部分都会赠送驱动安装光盘,不过现在应该没谁用这种方式了,直接去 AMD 官网驱动页面下载最新,AMD 官网驱动下载页面
2、下载解压及安装
点击解压后的setup.exe 文件,系统首先会开始检测下你的硬件,之后就会开始安装过程了,左侧是你当前安装的 AMD 显卡驱动,右侧是最新的,直接点击右侧的安装。
安装过程
AMD 的 Radeon Live 是在驱动安装完成之后可选的,这个功能也强烈建议安装,可以省掉一个录像及截图软件了,特别是对需要游戏录播、直播的玩家来说。
安装完毕
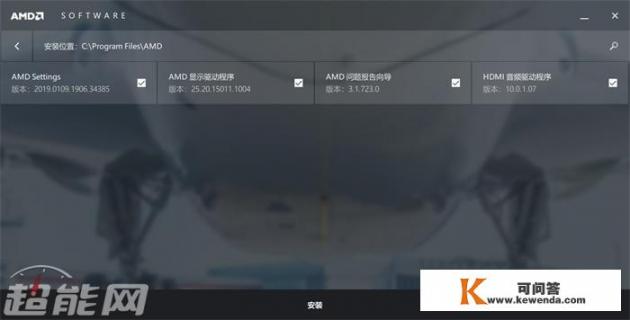
Radeon Software 的界面可以分为上中下三部分,上面一列有游戏、视频、连接、显示器及系统五个子选项,是最核心的设置选项,底部的是驱动更新、首选项、通知、AMD Link(手机应用)及 AMD 社交媒体推广,总的来说本地化做的不错了。
安装完之后建议大家首先检查一下升级更新,Radeon Software 今年的 19.1.1 驱动就有两个版本,10 号及 20 号的,当然是越新越好。
原来的 Catalyst 驱动
AMD现在的驱动界面始于 2013 年 Raja Koduri 重回 AMD 并掌管 GPU 业务之后,AMD 宣布放弃 13 年以来的 Catalyst 驱动,并在 2015 年正式推出了全新的 Crimson深红驱动界面,CCC catalyst 驱动控制面板自此就作古,不断演化到现在的界面。
两版界面各有优劣,当然是现在的界面更有现代感,设计也更出色,不过我个人的话其实还是挺喜欢之前的 CCC 界面的,设置比较直观简洁,不像现在有层层菜单。
Radeon Software 功能之一:显卡、显示器调校不求人
经过几年积累,如今的 Radeon Software 的功能越来越多,也越来越强大,记得 NVIDIA 刚推出 GeForce Experience 应用时,我们还提到 AMD 这方面的欠缺,后来 AMD 同第三方游戏优化软件 Raptr 合作过 Gaming Evolved App,只是一段时间后就没有了,因为很多功能 AMD 自己就做了,现在可以说 Radeon Software 的功能不输 NVIDIA 的 GFE 了,两者各有千秋。
Radeon Software 软件的第一个作用就是抢“GPU-Z”软件的地位,在“系统”设置中它可以显示当前硬件平台的主要参数,包括驱动版本、GPU 型号、内存容量、内存类型、核心频率、系统内存、CPU 及 Windows 版本等。
当然了,在详细程度上是没法跟 GPU-Z 及 CPU-Z 相比的,毕竟不能完全取代第三方软件。
还有软件信息,主要是各种驱动及 API 版本信息
对于显卡,Radeon Software 中还会有更详细的参数信息,包括设备 ID、厂商 ID、步进、总线、BIOS 版本、BIOS 日期以及显存容量、内存带宽、内存型号等等。
除了识别显卡信息,Radeon Software 还能识别显示器并提供丰富的显示器设置功能,常见功能的调整甚至不需要再进入显示器设置菜单中。
识别的显示器信息
对显示器来说,Radeon Software 可以设置 FreeSync 显示变频技术的开关,手头这台戴尔 U2477WM 显示器是不支持的,所以不可选,另外的功能还有:
显示器设置
超虚拟分辨率:Virtual Super Resolution,简称 VSR,实际上翻译为虚拟超级分辨率更准确些,这个功能我们之前做过介绍,NVIDIA 首先出了 DSR 动态超级分辨率,AMD 边缘就是 VSR,简单来说就是显示器分辨率超频,将它们支持原来没有支持的分辨率,比如从 2K 成为 4K(举例而已,具体看显示器),想了解详细情况可以参考这篇文章。
GPU 缩放及缩放模式:
- 这两个功能是解决游戏适配不同分辨率及显示比例问题的,开启之后可选模式有保持纵横比、整个面板、居中三个选择,设置过 Windows 壁纸的平铺、居中、拉伸的会更容易理解,不过随着游戏分辨率及显示器分辨率慢慢统一,这个设置没多少必要自己调节了。

剩下的还有颜色深度、像素格式等等,如果你不知道这些参数的作用,同样就是默认就好。
视觉风格的选择
除了识别参数,还可以设置不同的视觉风格,有影院、增强、家庭视频、户外、运动、鲜艳等模式,简单来说就是跟智能手机的屏幕设置风格差不多,没啥必要就默认,喜欢折腾就试试不同的风格,反正也不会有多大变化。
除了调整视觉风格,Radeon Software 还可以设置显示器的色温、亮度、色调、对比度、饱和度等参数,在显示器设置菜单中也可以调节这些参数,但在 Windows 下调节显然更方便。
如果胆子够大、技术过硬,还可以覆盖显示器的一些设置,调节电压摆幅,预加重等参数,但是这里就严重不推荐了,这两个参数 AMD 官 FAQ 中也没多少介绍,少折腾为好。
Radeon Software 功能之二:游戏管理及优化
作为显卡驱动及控制面板,与游戏相关的内容才是重点,在这方面 Radeon Software 也提供了很多方便的功能,可以让玩家管理游戏,并针对每个游戏做单独的设定。
Radeon Software 会扫描你电脑的游戏,如上图所示,还会检测硬件平台是否达到了游戏的硬件需求,绿色的星标就意味着达到了官方要求的硬件需求。
硬件需求中 AMD 不忘给自己的处理器推广一把
点击游戏名字右侧的省略号可以启动或者删除游戏配置,直接点击游戏则会出现上面的菜单,这里有很多详细的游戏画质及优化设定。
消除混叠模式及方法:翻译的中文名字非常拗口,,实际上是 AA 抗锯齿设置,通常来说这是游戏控制的,所以驱动中默认是应用程序设置,更改之后可以强制让显卡按照设定的模式开始 AA 抗锯齿,可选的有多重采样 MSAA、超级采样 SSAA、自适应抗锯齿 AAA 等。
形态过滤模式:就是后期 AA 抗锯齿技术,可以跟前面的 MSAA 等技术叠加,后期 AA 对性能影响一般比较小,不过部分情况下会模糊,之前很多人应该体验过 FXAA 这样的抗锯齿技术。
各向异性过滤:AF 设置,可选 2x、4x、8x 及 16x,越高的话画质越好,不过这么多年来可能很少人会注意到 AF 对画质的影响。
纹理质量过滤:就是降低 3D 渲染时的纹理质量,这会影响性能,有高、性能及标准三种模式。
表面格式优化:优化表面渲染以降低显存占用,有助于提高性能,可以开启。
着色器高速缓存:让显卡编译及存储常用的着色器以提升加载速度,降低 CPU 占用率。
镶嵌模式:就是曲面细分优化,当年 DX11 时代大红的技术,AMD 驱动中可以设置曲面细分级别以提高性能,在跑分应用这样做算是作弊,但在
