我的桌面多了个小游戏的网页,怎么删?
删除桌面上的游戏,通常有几种方法,以下是具体的步骤:
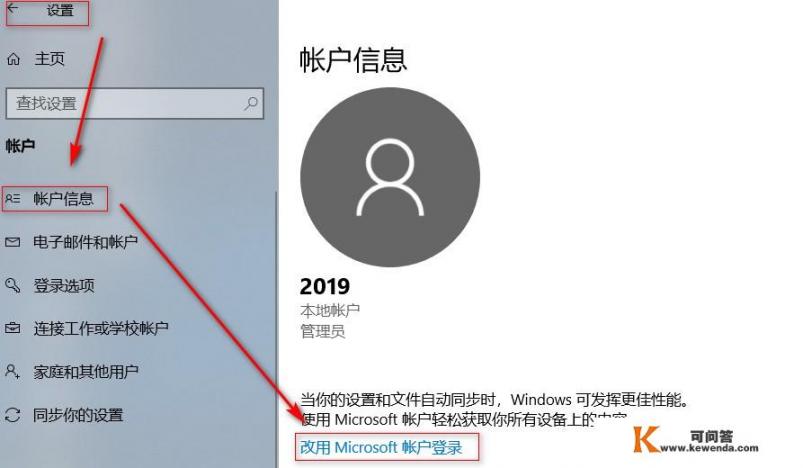
方法一:删除网页游戏
如果你的桌面上是一个网页游戏,直接在游戏名称上点击鼠标右键,然后选择“删除”。
方法二:删除安装的游戏
如果你安装了游戏,可以按照以下步骤操作:
- 点击“开始”菜单。
- 选择“程序”。
- 找到并选择你想要卸载的游戏。
- 点击“卸载”按钮。
方法三:使用控制面板卸载游戏
你还可以通过控制面板来卸载游戏:
- 点击“开始”菜单。
- 选择“控制面板”。
- 在左侧菜单中,选择“程序”。
- 点击“添加或删除程序”。
- 在右侧列表中找到你要卸载的游戏。
- 点击“卸载”按钮。
如何使用Win10实现家长控制?
利用Windows 10的“家庭用户”功能,你可以实现你的想法,初次设置可能会比较繁琐,但一旦完成,你会感觉非常便捷和强大。
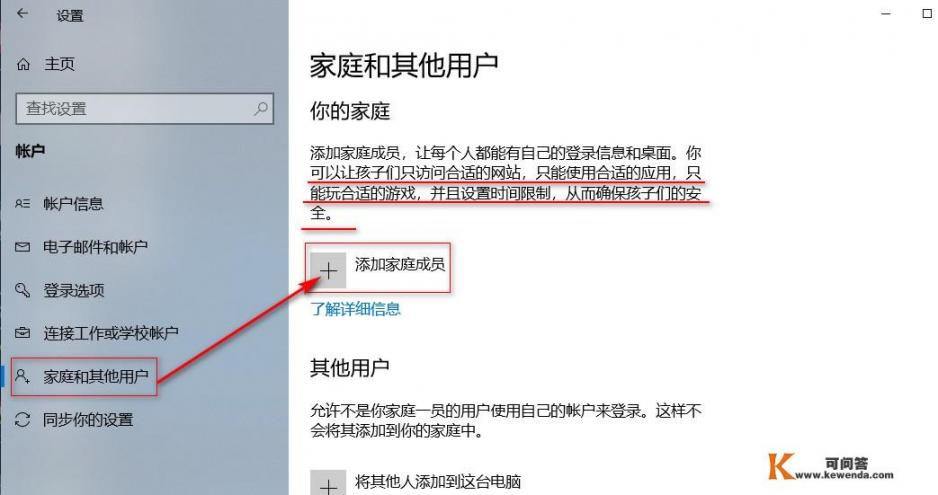
准备工作
为了确保安全,首先需要使用Microsoft账户登录系统,不要使用本地登录方式。
步骤一:注册Microsoft账户
为了注册Microsoft账户,你需要创建一个电子邮件地址,这个地址是一个有效的邮箱格式,例如example@example.com。
步骤二:注册第二个Microsoft账户
你需要注册另一个Microsoft账户,用于孩子的电脑,确保这个账户是为孩子设计的,而不是成人账户。
主要操作方法
步骤一:以家长账户登录Win10
在完成上述准备工作后,以家长账户登录Windows 10。
步骤二:添加家庭成员
在设置中,点击“家庭和其他用户”。
- 选择“添加家庭成员”。
- 输入你的孩子账户的电子邮件地址。
- 点击“下一步”。
步骤三:接收邀请
孩子会在他们的邮箱中收到一个邀请,你需要登录他们的邮箱,接受邀请。
步骤四:登录邮箱
登录孩子的邮箱,找到邀请信息。
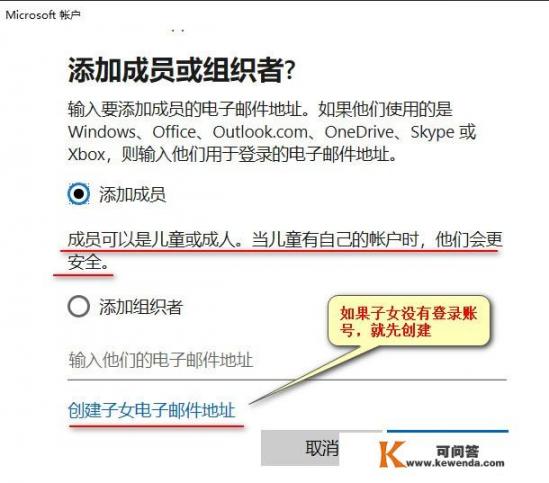
- 点击“接受邀请”。
步骤五:配置在线管理家庭设置
在设置中,点击“家庭和其它用户”。
- 点击“在线管理家庭设置”。
步骤六:设置应用和游戏控制
在“设置应用和游戏控制”中,点击“内容限制”。
- 选择“Web浏览”。
- 在“允许访问的网址”框中输入你希望孩子访问的网址。
- 确保勾选“仅允许这些网站”。
步骤七:限制游戏访问
如果你希望限制游戏访问,可以在“内容限制”中选择“游戏”。
- 在“允许访问的软件”框中选择你希望孩子运行的游戏。
- 确保勾选“仅允许这些软件”。
注意事项
此方法仅适用于IE和Edge浏览器,如果你的孩子使用的是其他浏览器,可能不会受到限制,如果你希望限制游戏访问,可以通过其他选项来实现。
通过使用这些方法,你可以有效地保护孩子的上网环境,确保他们只访问适合的网站和应用程序。
