在iPad的界面中,找到并点击“设置”功能按钮,请参照下图进行操作:
(插入图片1:显示iPad设置界面的图片)

点击后,进入设置界面,在此界面中,我们需点击左侧的“通用”功能选项,在右侧找到并点击“储存空间与iCloud用量”选项,这里可以清晰地看到内存和iCloud的用量情况,并可进行相应的管理操作。
(插入图片2:显示通用界面及储存空间与iCloud用量选项的图片)
进入储存空间管理界面后,若发现存储空间不足,可点击“管理储存空间”选项。
(插入图片3:显示管理储存空间的界面)
在管理储存空间的界面中,选择“已用”选项,这里会列出已经使用储存空间的程序等详情。

(插入图片4:显示已用储存空间的程序列表)
浏览这些程序,若发现有自己不需要的或者占用空间较大的程序,可逐一进行选择。
(操作过程图示:分别点击要删除的程序)
在选定的程序界面中,找到并点击“删除应用”选项。
(插入图片5:显示删除应用的选项界面)
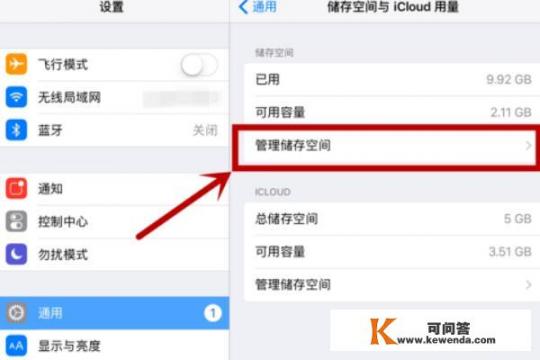
会出现一个提示框,告知删除应用后相关数据也将被删除,请仔细确认后,点击“删除应用”按钮,成功删除后,即可为iPad腾出更多储存空间。
(操作过程图示:确认删除应用并点击按钮)
通过上述步骤,我们成功处理了iPad存储空间不足的问题,有效改善了iPad的储存环境,定期清理不必要的应用和缓存,还能保持iPad的流畅运行。
希望这份指南能帮助您更好地管理和优化iPad的存储空间,提升使用体验!
0
