在使用Microsoft Office的Excel软件时,您可能会遇到需要同时裁剪多张图片的情况,以下是一个详细的步骤指南,帮助您轻松完成这一任务:
1、启动Excel并打开含有需要裁剪图片的工作簿。
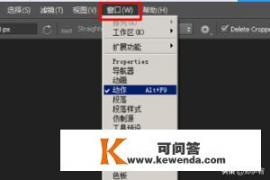
2、选中您希望裁剪的图片,可以通过Ctrl+A全选,或逐一选择每张图片。
3、点击“插入”菜单,从下拉菜单中选择“形状”,然后选择“矩形”工具,根据需要的大小,在工作表上拖动鼠标以创建一个矩形形状。
4、将每张需要裁剪的图片复制并粘贴到这个矩形形状之上,调整每张图片的位置和大小,确保它们完全覆盖在矩形形状内。
5、点击“格式”菜单,在弹出的选项中,选择“裁剪”功能。
6、通过拖动裁剪框的边角或节点来调整裁剪区域的大小和形状,当您对裁剪满意时,点击“完成裁剪”按钮。
7、若您还有多张图片需要裁剪,重复上述步骤4至步骤6即可。

8、完成裁剪后,您可以根据需要将裁剪后的图片保存到计算机,或复制并粘贴到其他应用程序中使用。
除了使用Excel进行图片裁剪外,如果您使用的是Photoshop等图像处理软件,还可以采用更为高效的一键批量裁剪方法:
1、打开Photoshop软件,并确保已启用“动作”功能(通过菜单栏的【窗口】-【动作】来打开,并在其前面打勾)。
2、选择【文件】-【打开】,导入需要裁剪的多张图片。
3、在动作面板中点击【新建动作】按钮开始录制动作,接下来选择【图像】-【图像大小】,或使用快捷键【Ctrl+Alt+I】来设置统一的裁剪尺寸。
4、设置好尺寸后,不要忘记点击确认保存设置。

5、接着按【Ctrl+W】关闭当前设置窗口。
6、点击动作面板中的【停止录制】按钮,结束动作录制。
7、对于后续的图片,只需点击动作面板中的【播放选定的动作】,软件将自动应用之前录制的动作,批量裁剪图片。
通过以上方法,您可以轻松地在Excel中完成多张图片的裁剪工作,或利用Photoshop等软件的高效批量处理功能来快速完成图片裁剪任务。
