在WPS中打印小册子,您可以按照以下步骤进行设置:
以一个四页的文档为例,在WPS左上角,点击“WPS文字”,从弹出的菜单中选择“打印”。

进入打印设置界面后,首先选择您的打印机,然后点击“属性”,在此您可以设置页面布局和纸张信息,这是打印小册子的基础步骤。
关键在于页码设置,在“页码范围”处,您需要在右侧的输入框中输入数字“4,1,2,3”,确保每个数字之间用逗号隔开,这样的设置是为了确保小册子的页面顺序正确。
您需要将每页的板数设置为2版,并确保按纸型缩放设置为A3,完成这些设置后,点击“确定”即可开始打印小册子。
利用打印机自带的小册子打印功能
若想使用打印机自带的小册子打印功能,可以按照以下步骤操作:

1、打开含有4页文字内容的文档,按(ctrl + p)快捷键进入参数设置界面。
2、在界面中,首先选择您要使用的打印机。
3、点击右侧的“属性”或“设置”按钮,进入打印机属性页面。
4、在此页面中,选择纸张尺寸为标准A3,根据需要,您还可以选择合适的纸箱。
5、进入到双面打印设置,选择双面打印,并选择短边装订,确认后点击确定。
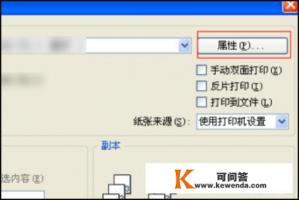
6、返回打印界面,进行页面范围设置,以4页为例,需要在页面范围内设置“4、1、2、3”,这是确保小册子正确输出的关键步骤。
7、进行并打和缩放设置,将每页的版数设置为2版,并按纸型缩放选择A3(297mm*420mm),完成所有设置后,点击确定开始打印。
通过以上步骤,您应该能够在WPS中顺利地设置并打印出小册子,同时也可以利用打印机自带的功能来完成这一任务。
0
